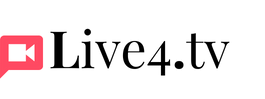Como usar o celular como webcam e economizar
Sua live com imagem perfeita, como um profissional, sem gastar nenhum centavo extra em câmeras! Sim, você pode! Basta usar o celular como webcam.
Você provavelmente consegue uma qualidade de imagem próxima ao que você atingiria utilizando câmeras caríssimas usando o seu próprio smartphone. Vamos economizar este dinheiro?
Neste artigo vou lhe mostrar como você pode utilizar o próprio celular, ou múltiplos celulares, para capturar a imagem de suas lives e transmitir com o OBS Studio em múltiplas redes sociais ao mesmo tempo.
É bem simples. E depois que você configurar a primeira vez, é só utilizar.
Vamos lá!
Você irá precisar
- O aplicativo gratuito OBS Studio
- Uma conta ativa no Live4.tv (se quiser transmitir ao mesmo tempo para o YouTube, Facebook, Instagram, TikTok, etc…).
- O aplicativo gratuito Droidcam OBS no celular
- O plugin do Droidcam para OBS
E vamos ao passo-a-passo.
Passo 1: Configurar o computador
No computador, iremos utilizar o programa OBS Studio que é um programa poderoso e gratuito para estúdio de transmissões em tempo real.
Você pode baixar o OBS Studio em obsproject.com e seguir os passos normais para a instalação.
Passo 2: Configurar as redes sociais no Live4.tv
Caso você ainda não tenha instalado o aplicativo do Live4.tv, você pode baixá-lo clicando aqui.
Então após baixar e instalar o aplicativo, você precisará efetuar o login com uma conta existente ou cadastrar uma conta nova.
Assim que você logar, você verá a página de eventos do Live4.tv. Lá, você poderá então criar o seu primeiro evento clicando em “CRIAR UM EVENTO”.
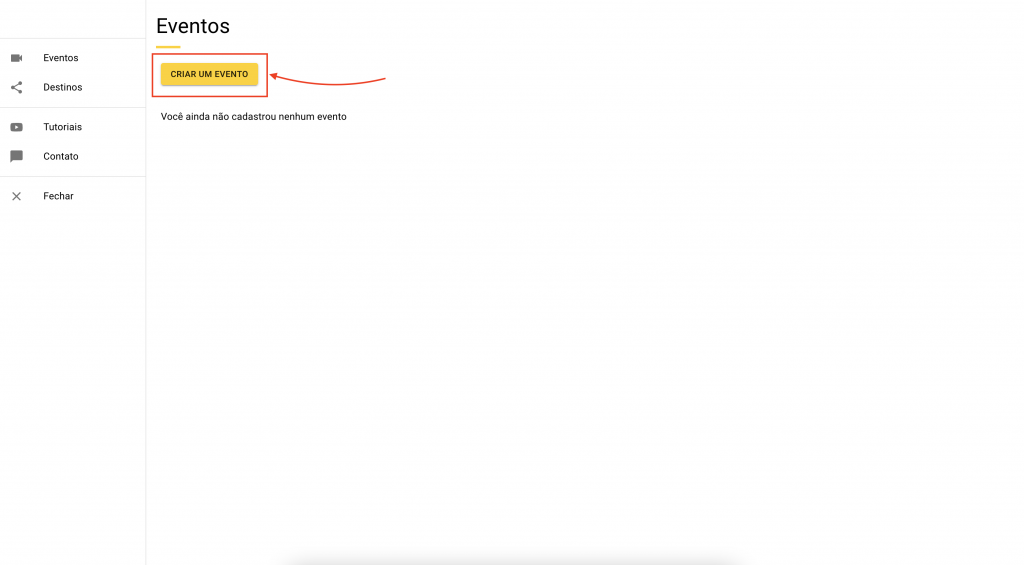
É importante saber que as informações que você entrar para “Título” e “Descrição” do evento, serão as informações que serão postadas nas redes sociais quando você iniciar a sua live.
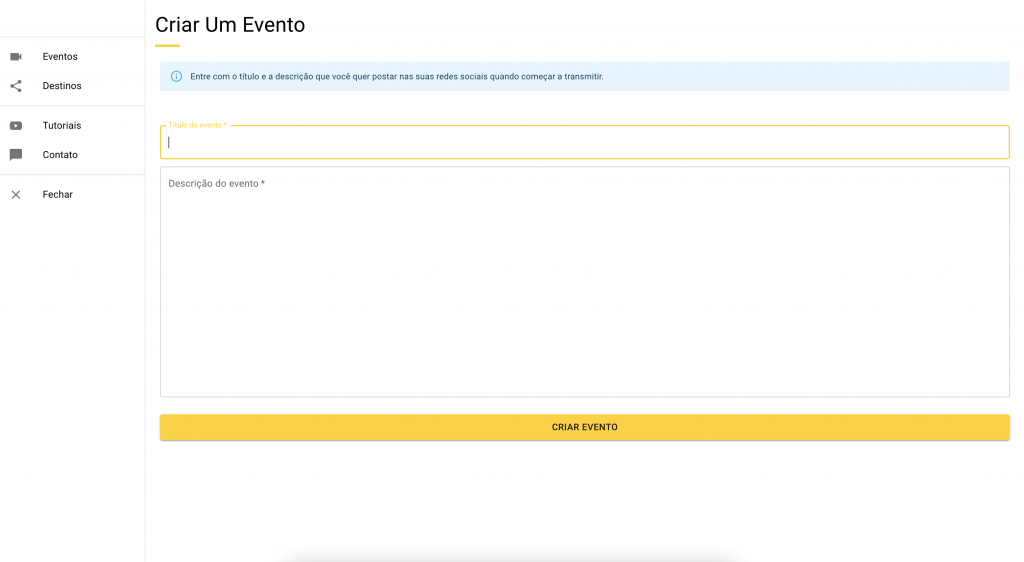
Após criar o seu evento do Live4.tv, você será automaticamente redirecionado para a tela do estúdio (como na imagem abaixo).
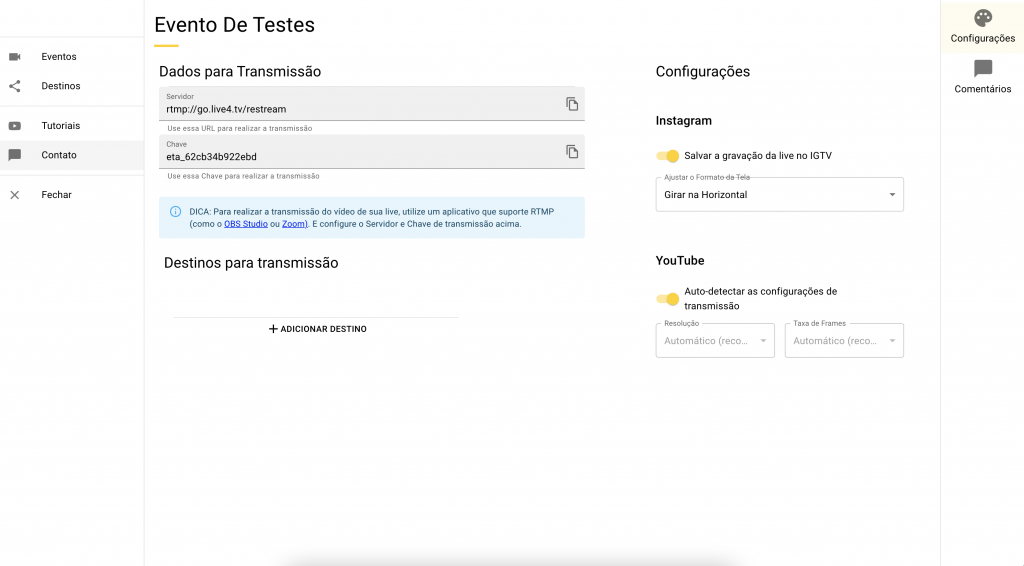
As sessões mais importantes da tela do estúdio são:
Dados para Transmissão:
Onde você encontra os dados de configuração do seu OBS Studio, para que ele transmita para os servidores do Live4.tv.
Destinos para transmissão:
Aqui você pode configurar as redes para as quais o Live4.tv irá distribuir a live (multitransmissão).
Configurações:
Nesta área você pode configurar a transmissão da sua live (formato de tela para o Instagram, qualidade do YouTube, etc…).
Passo 3: Configurar o OBS Studio
Você precisa configurar o OBS para que ele transmita para o Live4.tv. Então basta abrir a janela de configurações no OBS Studio, clicando em “Configurações”.
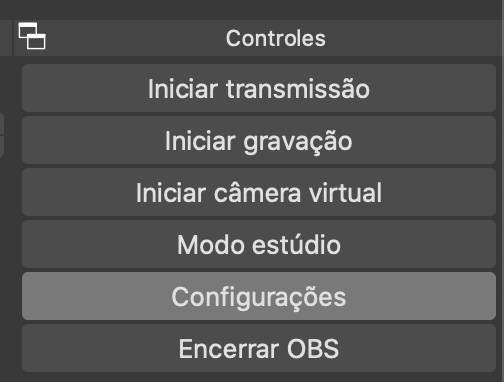
Na janela de configurações, clique em “Transmissão”. E selecione “Serviço” Personalizado…:
Então entre com os dados do seu evento do live4.tv. Onde em “Servidor” você irá colar a “URL para Transmissão” e em “Chave da transmissão” você irá usar a “Chave de Transmissão (stream key)” do seu evento. Você copia esses dados direto no estúdio do Live4.tv, na área de “Dados para Transmissão”.
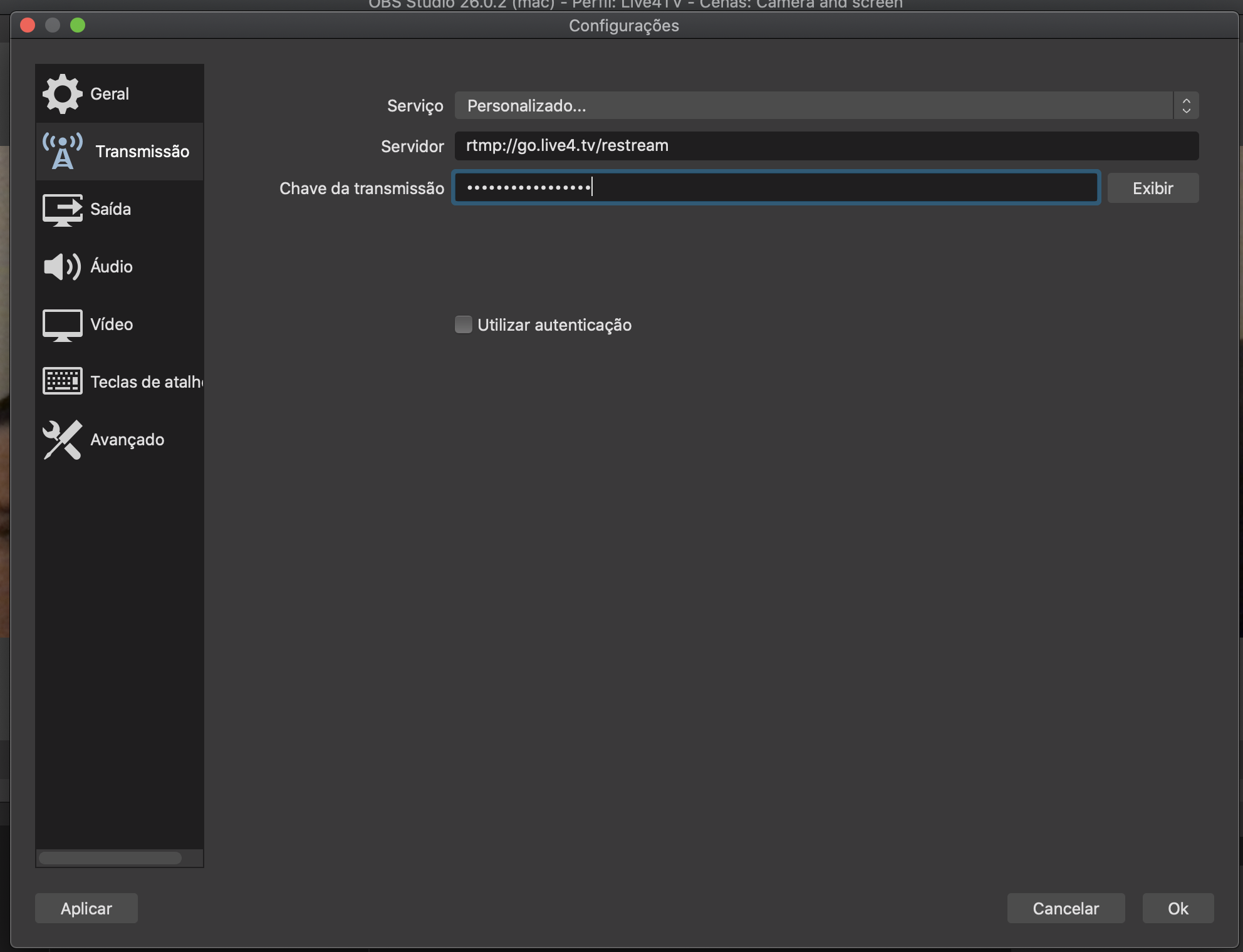
Clique em “Ok” para salvar.
Passo 4: Usar o celular como webcam
Existem várias formas para conectar os seus celulares ao computador. Caso você possua um cabo USB de tamanho suficientemente grande, utilizar o cabo é a forma mais simples.
Mas caso você não tenha um cabo grande o suficiente, iremos explicar aqui como utilizar a própria rede wifi para conectar o seu celular ao seu computador.
- Certifique-se de que o celular e o computador estão ambos conectados à mesma rede de wifi.
- No celular: Baixe o aplicativo Droidcam OBS clicando aqui www.dev47apps.com/obs. Este aplicativo irá tornar a câmera do seu celular em uma webcam.
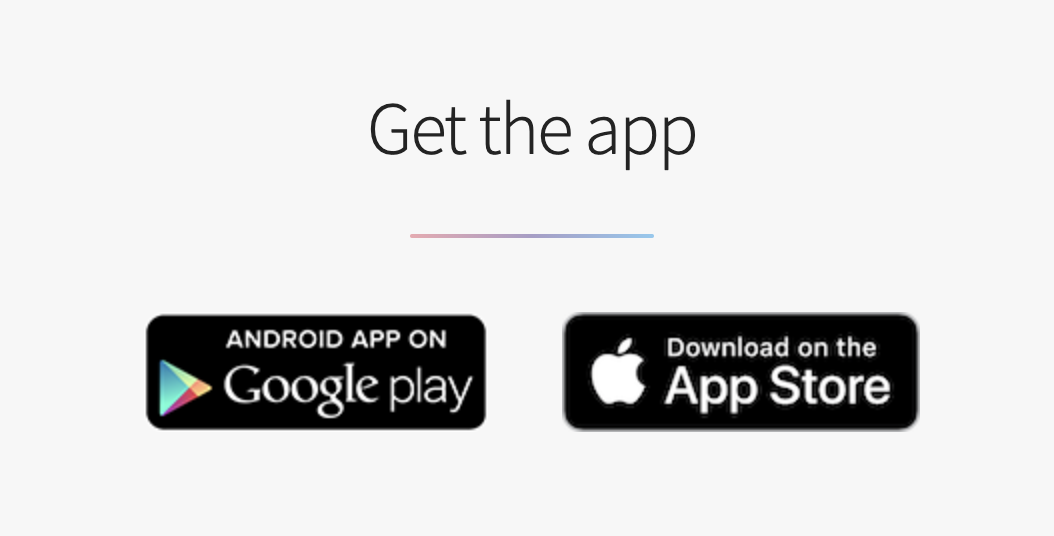
- No computador: Baixe o plugin para o OBS do Droidcam OBS clicando aqui https://www.dev47apps.com/obs/. E seguindo os passos normais de instalação.
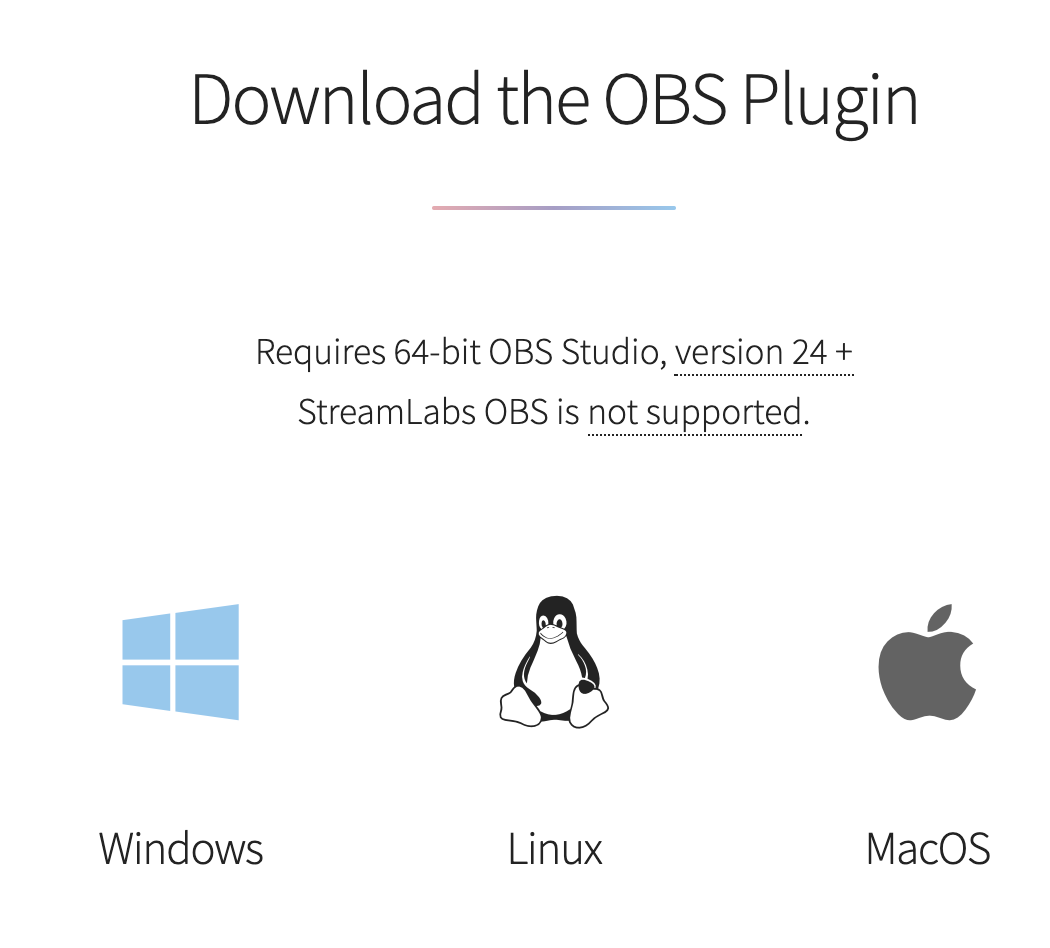
- Após instalar o plugin Droidcam OBS no computador. Abra o OBS Studio no computador e clique no ícone de “+” para adicionar uma nova fonte de vídeo
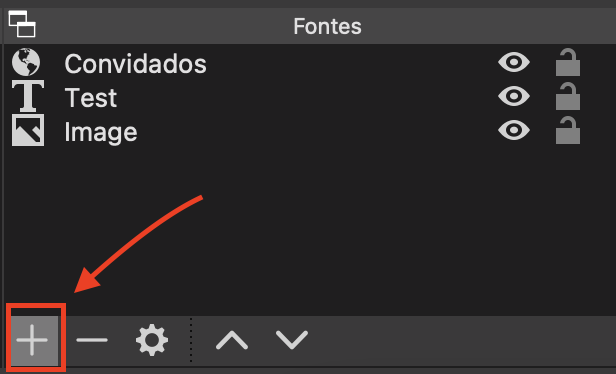
- Então selecione Droidcam OBS. E então dê um nome qualquer para identificar a fonte de vídeo.
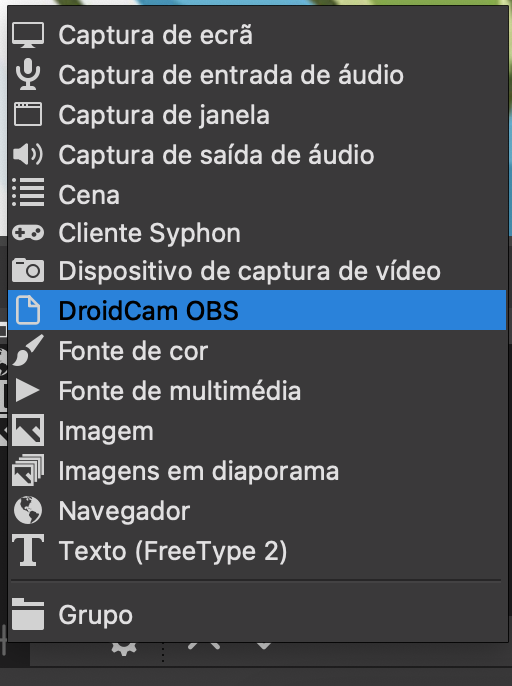
- Certifique-se de que o celular e o computador estão na mesma rede de wifi. E então no computador, em Wifi IP, entre com o IP que está aparecendo na tela do seu celular.
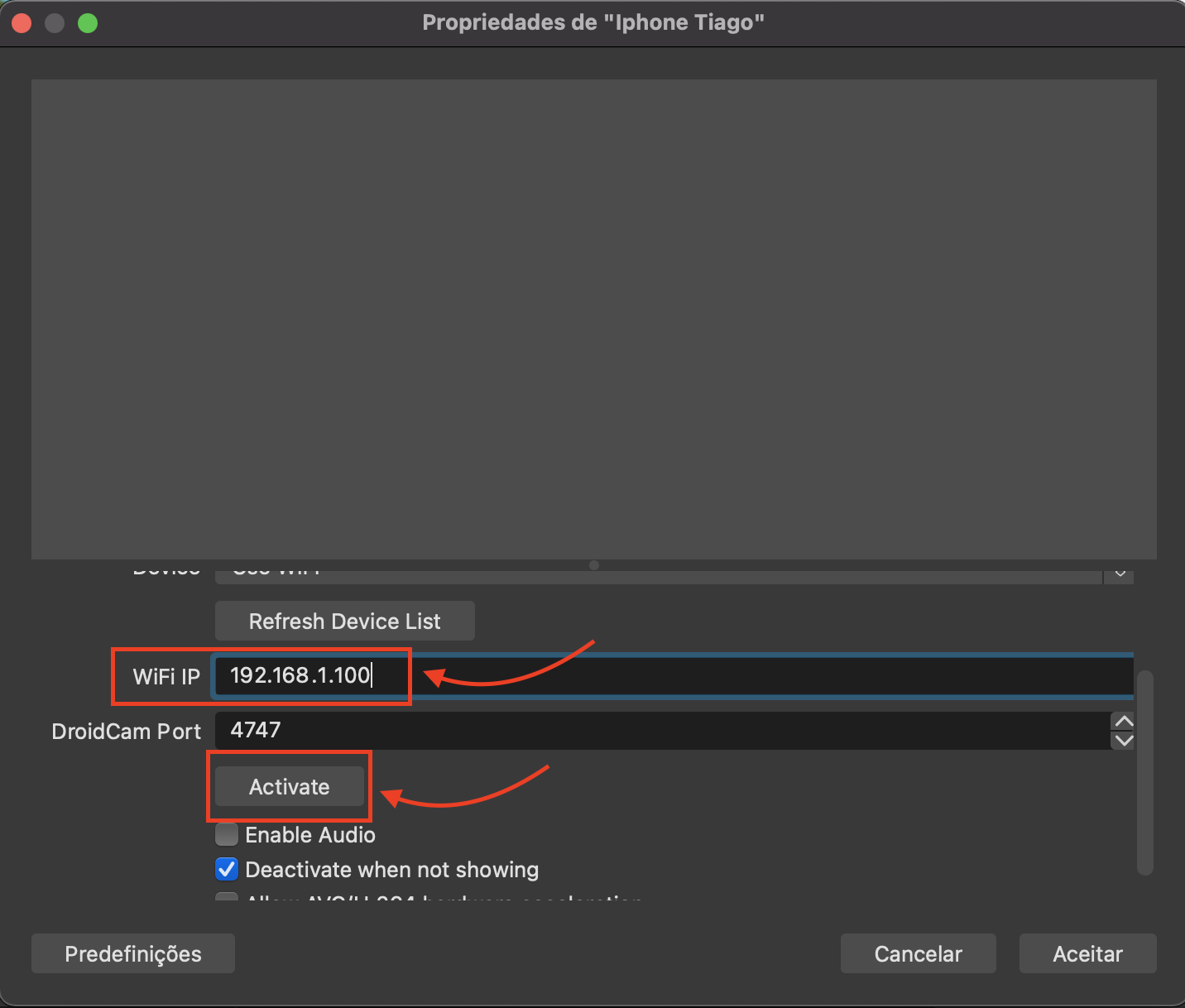
- Você então será capaz de ver a imagem da câmera do seu celular, no OBS Studio.
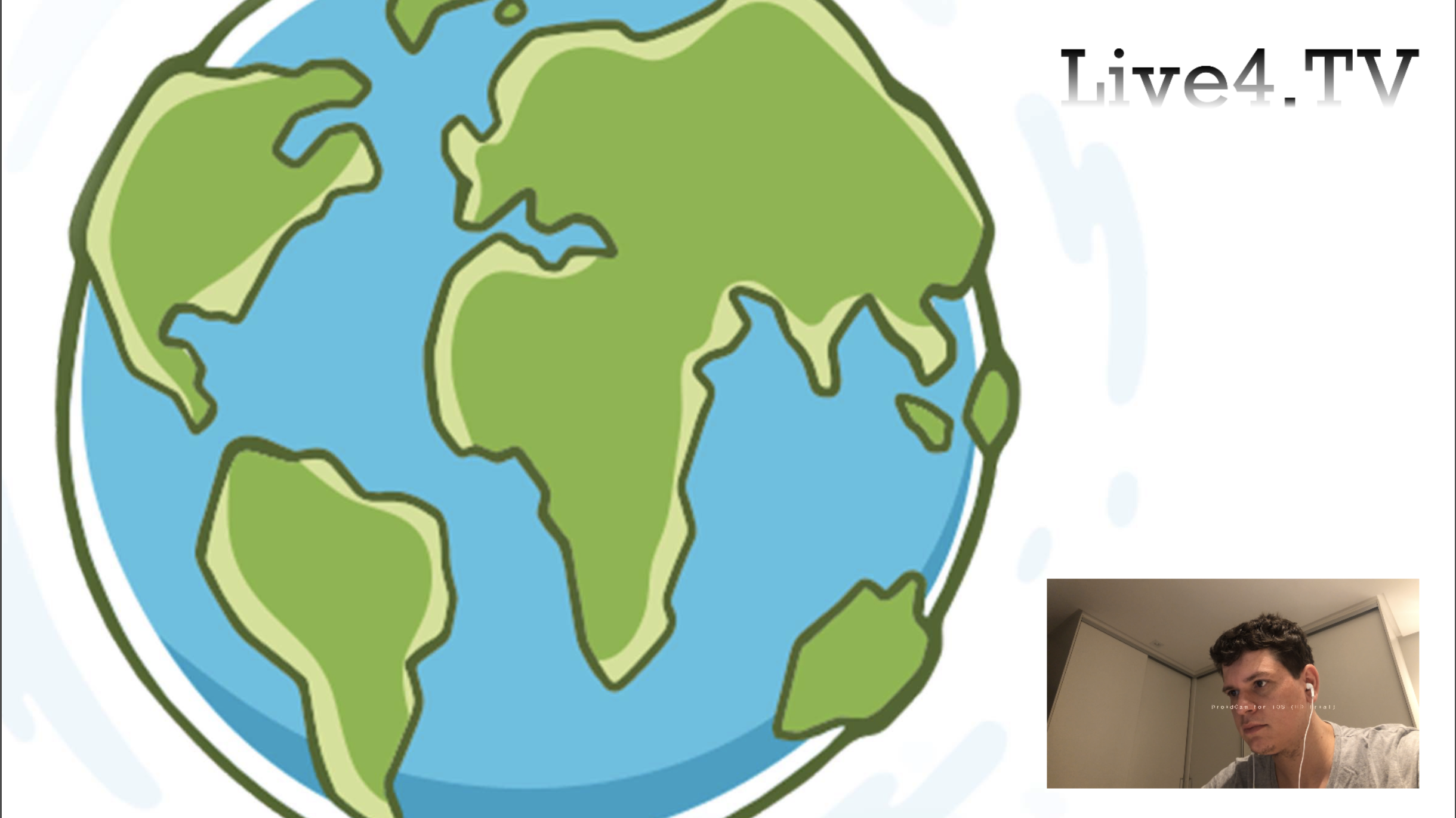
Pronto seu vídeo já está configurado.
Selecione o dispositivo desejado e clique em “Aceitar”.
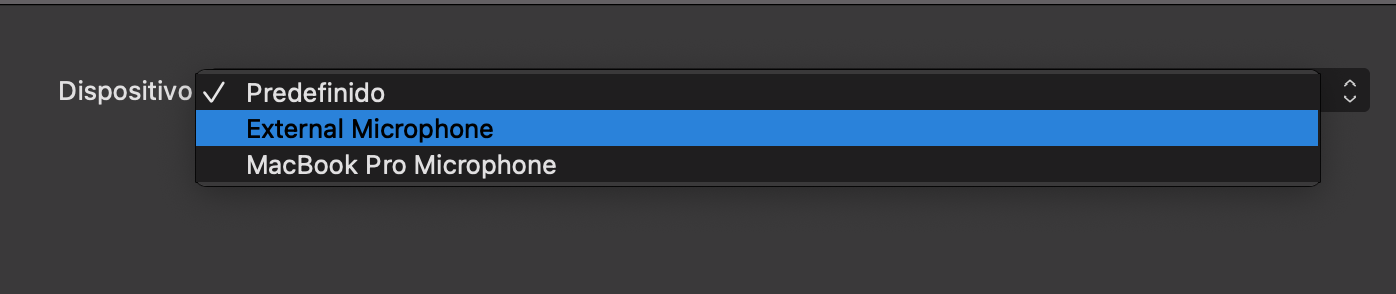
Pronto. Seu áudio e vídeo já estão configurados no OBS e prontos para transmissão.
Passo 5: Iniciar a transmissão no OBS e no Live4.tv
Agora você só precisa iniciar a transmissão no OBS Studio clicando em “Iniciar Transmissão” e no Live4.tv clicando em “INICIAR EM TODOS OS DESTINOS”.
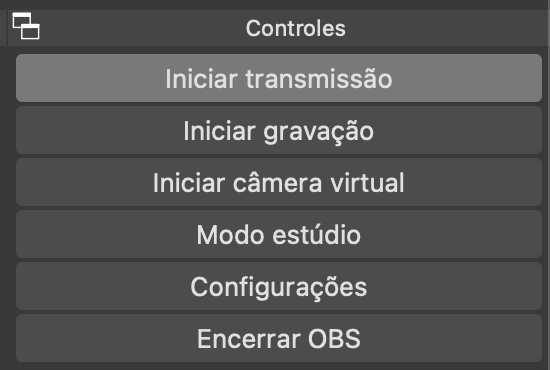
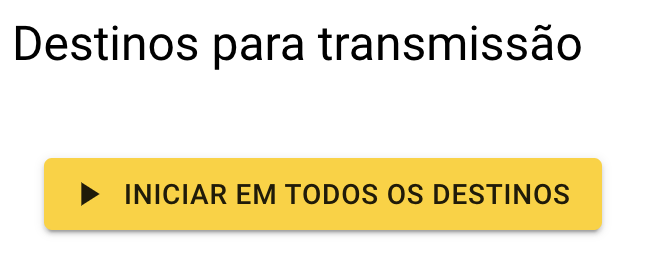
Nesse momento, sua live já deverá entrar no modo multitransmissão no Instagram, Facebook e YouTube. E você está conseguindo usar o celular como webcam para capturar as imagens da sua live.
Veja também o nosso tutorial passo-a-passo de como utilizar o Live4.tv clicando aqui. Ou entre em contato com a gente clicando aqui.
Boas lives!
Novidades
- Autenticação de dois fatores no Instagram 2FA 27 fev, 2025
- Configurações no OBS Studio para uma Transmissão de Qualidade 23 jan, 2025
- Como verificar as gravações de Live no instagram 15 jan, 2025
- Adicionar destino RTMP (Linkedin, Kwai) 7 jan, 2025
- Novidades e tendências do mercado nas lives ao vivo! 13 ago, 2024