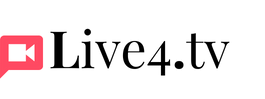5 passos simples para transmitir ao vivo os cultos da sua igreja em todas as redes sociais. Melhor qualidade, menor custo!
Nesse tutorial vou lhe mostrar a forma mais barata e fácil para que você consiga atingir um público mais amplo para os cultos da sua igreja. Com uma qualidade de transmissão excelente.
O que você precisará?
Um ou mais celulares
Eu vou lhe mostrar como você pode utilizar a própria câmera do celular para captura da imagem. Pois celulares atuais possuem câmeras muito potentes e é bem possível que você mesmo já possua um celular com câmera de alta resolução. Então eliminamos um custo adicional com aquisição de câmeras.
Um tripé ou suporte para os celulares (opcional mas recomendado)
Você precisará apoiar o celular em uma estrutura estável para atingir uma imagem mais estável (sem tremer ou balançar).
Certamente um tripé simples para celular irá resolver seu problema, mas caso você não tenha um tripé para celular, você pode utilizar qualquer estrutura que mantenha o celular em uma posição estável.
Um computador
O computador servirá para receber a captura da imagem e do áudio. E então transmitir tudo para a internet.
Uma rede de wifi com uma boa internet
Utilizaremos a rede wifi para duas coisas.
- Conectar os celulares ao computador para a captura da imagem (e possivelmente áudio também).
- Realizar a transmissão da live para a internet.
Uma conta ativa no Live4.tv
O Live4.tv permite você atingir um público mais amplo compartilhando a sua transmissão ao mesmo tempo para YouTube, Facebook, Instagram, TikTok, Twitch, etc…
Uma mesa de áudio e um cabo auxiliar (opcional mas recomendado)
Este item é opcional pois você também pode transmitir o audio do próprio celular. Mas para alcançar uma qualidade mais profissional, é extremamente recomendado que você conecte uma saída da sua mesa diretamente ao seu computador.
Então a configuração que queremos atingir é a seguinte:
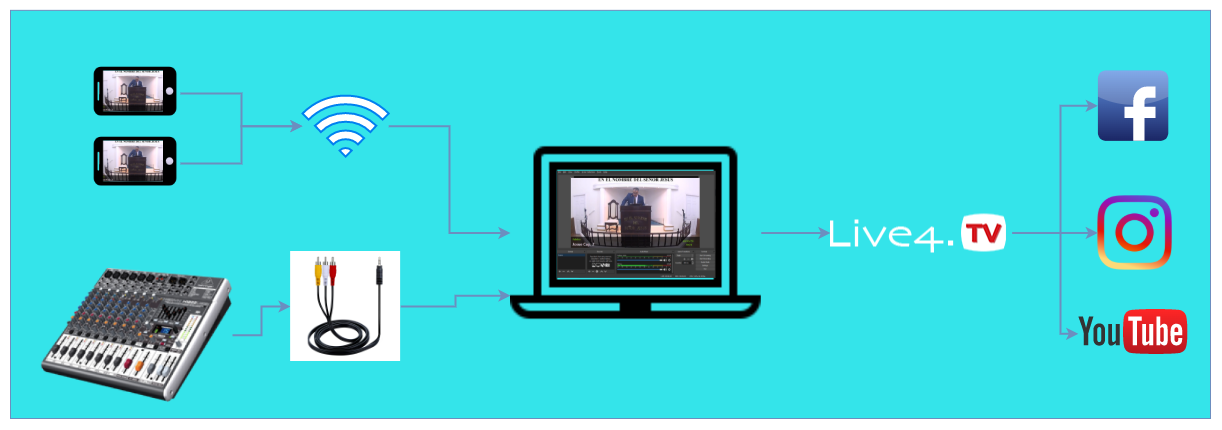
- Os celulares capturam a imagem e enviam para o computador pela rede wifi.
- O áudio é enviado para o computador direto da sua mesa de som via cabo auxiliar.
- O programa do computador junta a imagem e o áudio e transmite o live para o Live4.tv.
- O Live4.tv re-transmite a sua live para todas as contas de redes sociais da sua igreja.
- Seu público assiste a live direto das redes sociais (Instagram, Facebook, Youtube, …).
Passo-a-passo
Agora vamos explorar passo-a-passo como realizar a configuração.
Passo 1: Configurar o computador
No computador, iremos utilizar o programa OBS Studio que é um programa poderoso e gratuito para estúdio de transmissões em tempo real.
Você pode baixar o OBS Studio em obsproject.com e seguir os passos normais para a instalação.
Passo 2: Configurar as redes sociais no Live4.tv
Caso você ainda não tenha instalado o aplicativo do Live4.tv, você pode baixá-lo clicando aqui.
Então após baixar e instalar o aplicativo, você precisará efetuar o login com uma conta existente ou cadastrar uma conta nova.
Assim que você logar, você verá a página de eventos do Live4.tv. Lá, você poderá então criar o seu primeiro evento clicando em “CRIAR UM EVENTO”.
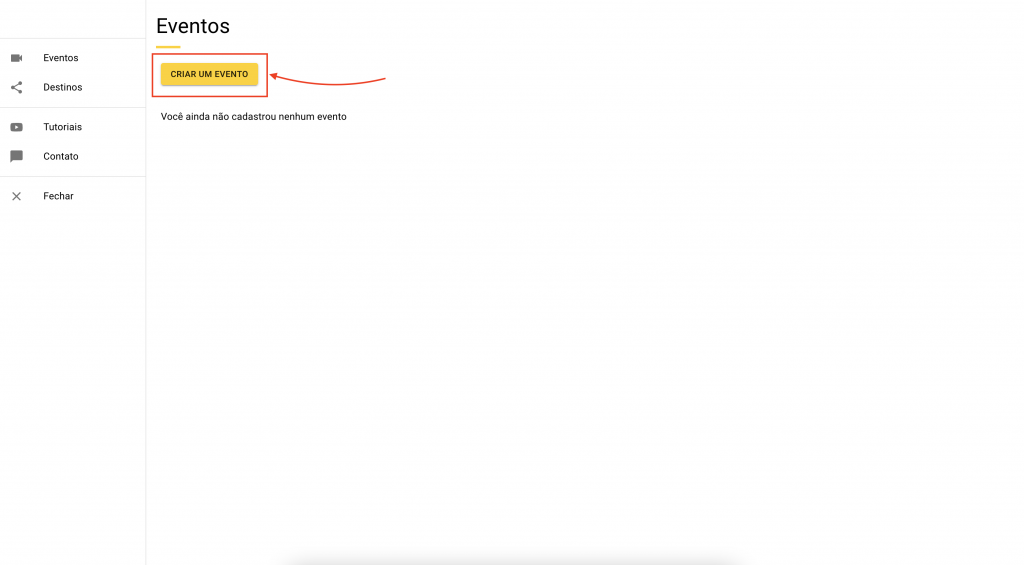
É importante saber que as informações que você entrar para “Título” e “Descrição” do evento, serão as informações que serão postadas nas redes sociais quando você iniciar a sua live.
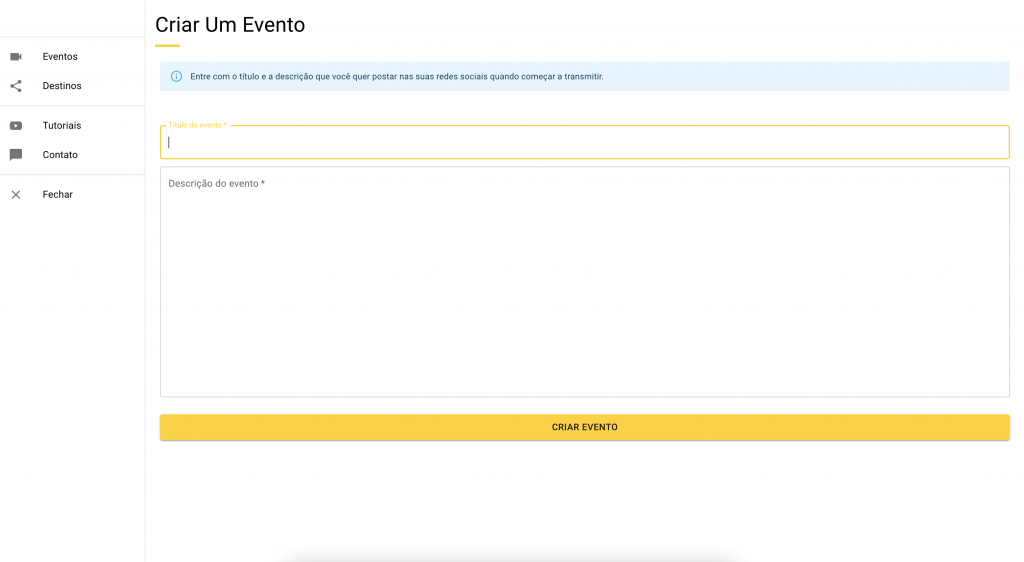
Após criar o seu evento do Live4.tv, você será automaticamente redirecionado para a tela do estúdio (como na imagem abaixo).
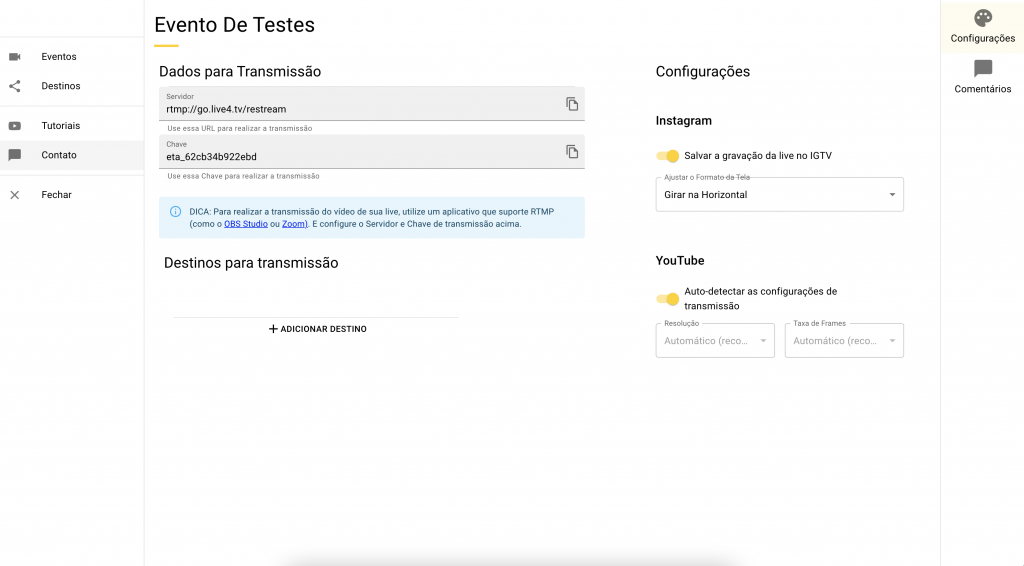
As sessões mais importantes da tela do estúdio são:
Dados para Transmissão:
Onde você encontra os dados de configuração do seu OBS Studio, para que ele transmita para os servidores do Live4.tv.
Destinos para transmissão:
Aqui você pode configurar as redes para as quais o Live4.tv irá distribuir a live (multitransmissão).
Configurações:
Nesta área você pode configurar a transmissão da sua live (formato de tela para o Instagram, qualidade do YouTube, etc…).
Passo 3: Configurar o OBS Studio
Você precisa configurar o OBS para que ele transmita para o Live4.tv. Então basta abrir a janela de configurações no OBS Studio, clicando em “Configurações”.
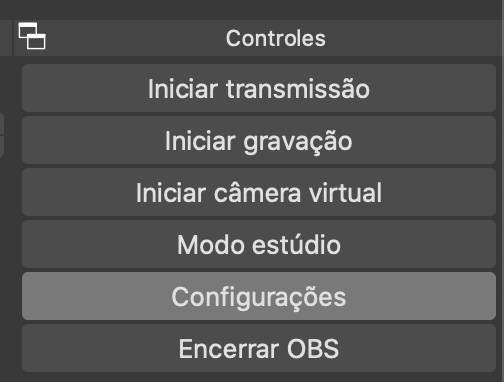
Na janela de configurações, clique em “Transmissão”. E selecione “Serviço” Personalizado…:
Então entre com os dados do seu evento do live4.tv. Onde em “Servidor” você irá colar a “URL para Transmissão” e em “Chave da transmissão” você irá usar a “Chave de Transmissão (stream key)” do seu evento. Você copia esses dados direto no estúdio do Live4.tv, na área de “Dados para Transmissão”.
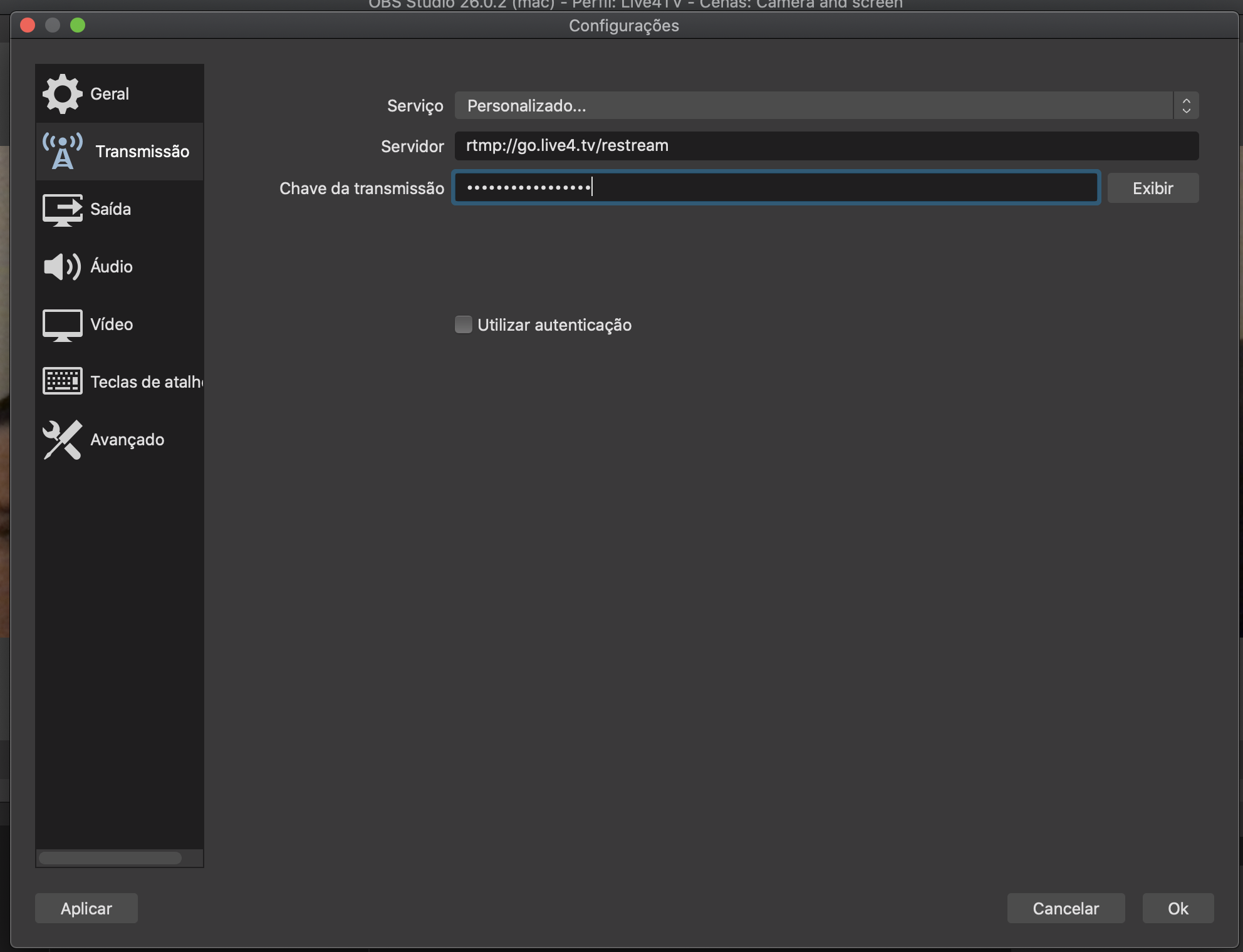
Clique em “Ok” para salvar.
Passo 4: Conectar os celulares ao computador
Existem várias formas para conectar os seus celulares ao computador. Caso você possua um cabo USB de tamanho suficientemente grande, utilizar o cabo é a forma mais simples.
Mas caso você não tenha um cabo grande o suficiente, iremos explicar aqui como utilizar a própria rede wifi para conectar o seu celular ao seu computador.
- Certifique-se de que o celular e o computador estão ambos conectados à mesma rede de wifi.
- No celular: Baixe o aplicativo Droidcam OBS clicando aqui www.dev47apps.com/obs. Este aplicativo irá tornar a câmera do seu celular em uma webcam.
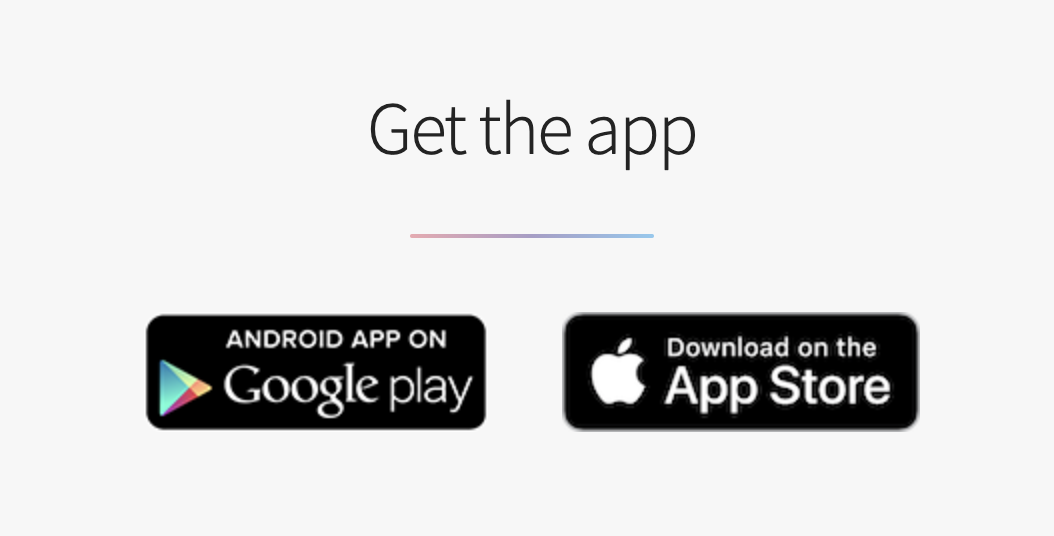
- No computador: Baixe o plugin para o OBS do Droidcam OBS clicando aqui https://www.dev47apps.com/obs/. E seguindo os passos normais de instalação.
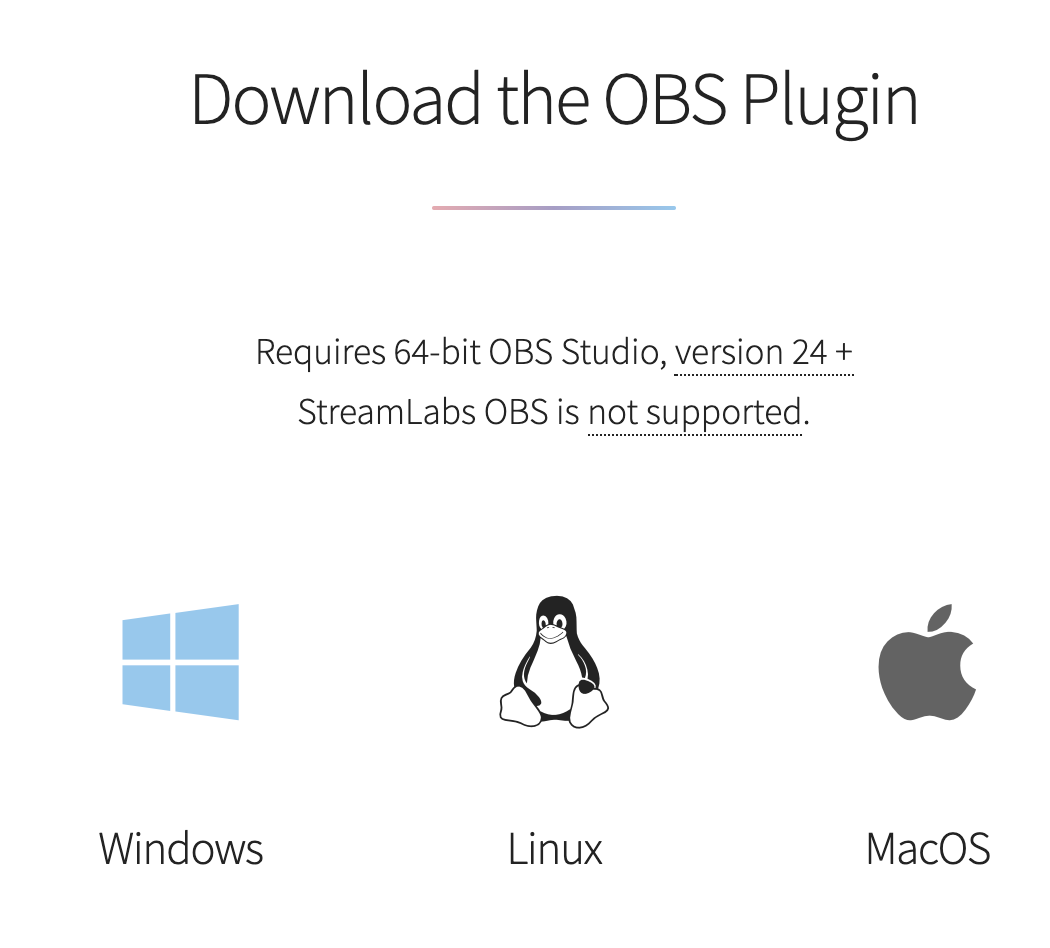
- Após instalar o plugin Droidcam OBS no computador. Abra o OBS Studio no computador e clique no ícone de “+” para adicionar uma nova fonte de vídeo
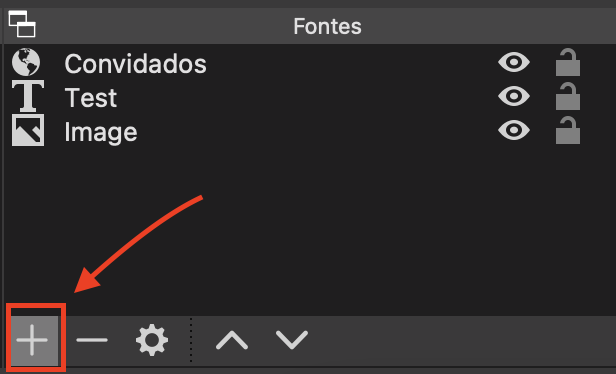
- Então selecione Droidcam OBS. E então dê um nome qualquer para identificar a fonte de vídeo.
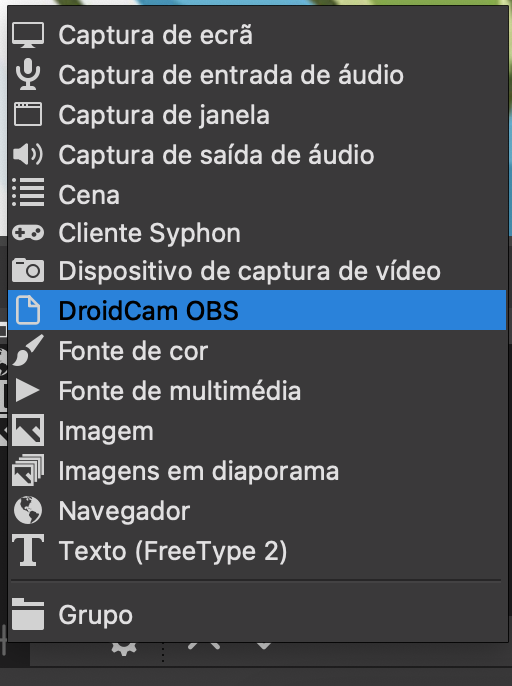
- Certifique-se de que o celular e o computador estão na mesma rede de wifi. E então no computador, em Wifi IP, entre com o IP que está aparecendo na tela do seu celular.
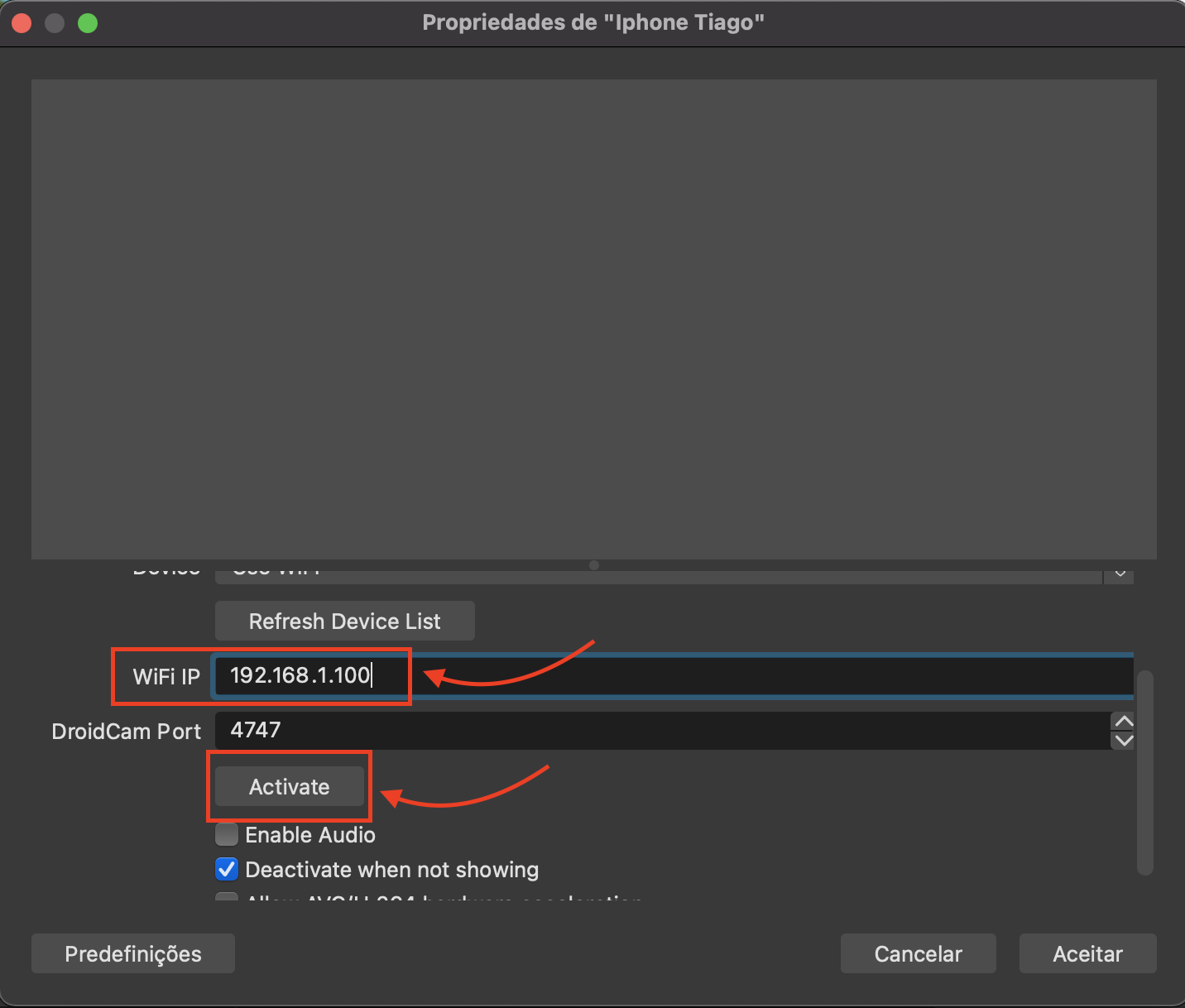
- Você então será capaz de ver a imagem da câmera do seu celular, no OBS Studio.
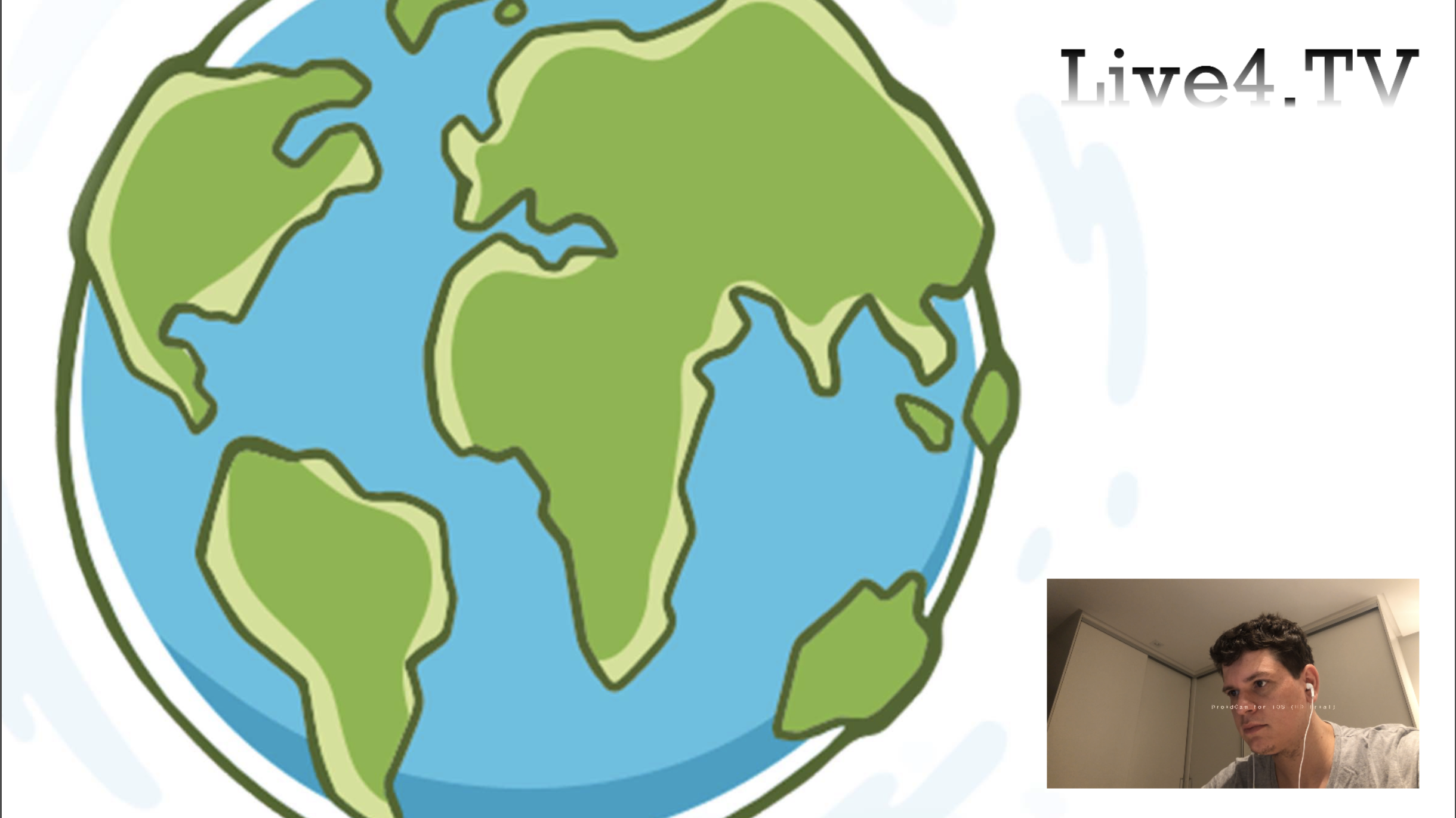
Pronto seu vídeo já está configurado.
Passo 5: Configurar o audio
- Após conectar o cabo auxiliar ao seu computador. Abra o OBS Studio e clique no ícone de “+” para adicionar uma nova fonte de áudio.
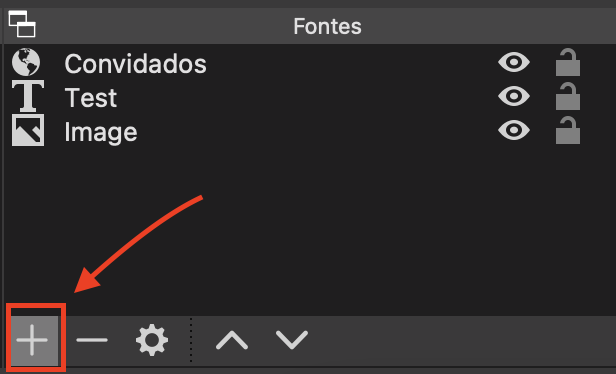
- Selecione então “Captura de entrada de áudio”. E dê um nome qualquer para lhe ajudar a identificar a entrada de áudio.
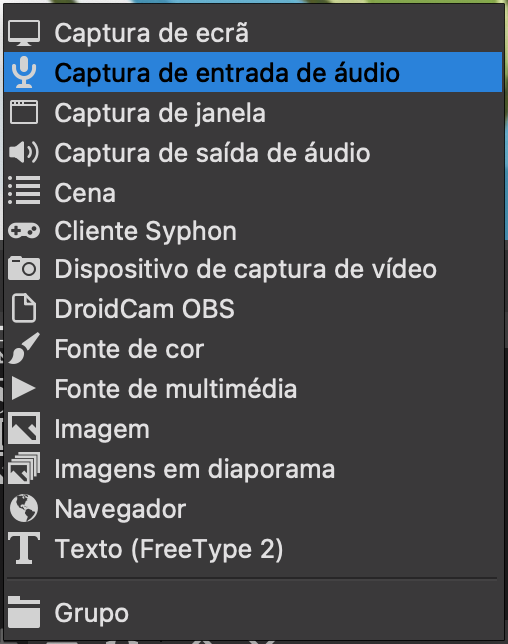
- Selecione o dispositivo desejado e clique em “Aceitar”.
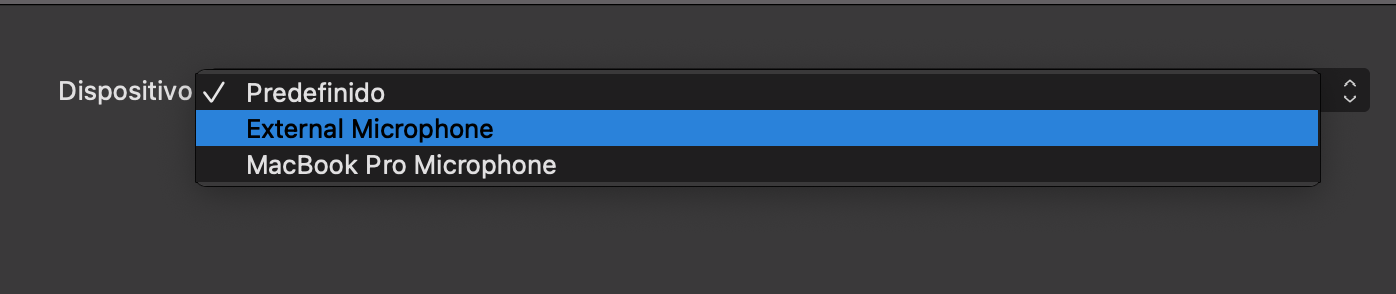
Pronto. Seu áudio e vídeo já estão configurados no OBS e prontos para transmissão.
Agora você só precisa iniciar a transmissão no OBS Studio clicando em “Iniciar Transmissão” e no Live4.tv clicando em “INICIAR EM TODOS OS DESTINOS”.
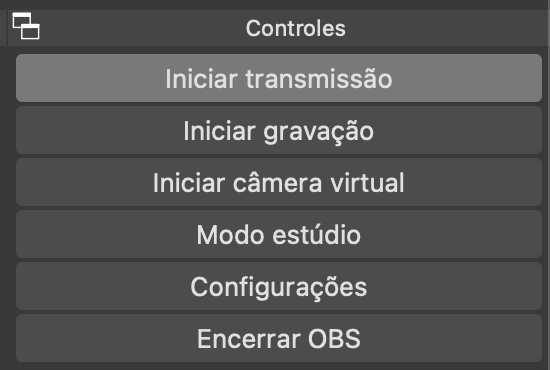
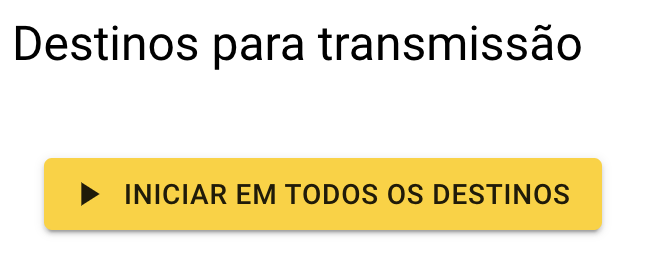
Nesse momento, sua live já deverá entrar no modo multitransmissão no Instagram, Facebook e YouTube.
Boas lives!
Novidades
- Configurações no OBS Studio para uma Transmissão de Qualidade 23 jan, 2025
- Como verificar as gravações de Live no instagram 15 jan, 2025
- Adicionar destino RTMP (Linkedin, Kwai) 7 jan, 2025
- Novidades e tendências do mercado nas lives ao vivo! 13 ago, 2024
- Muito mais músicas para utilizar gratuitamente no TikTok! 2 jul, 2024