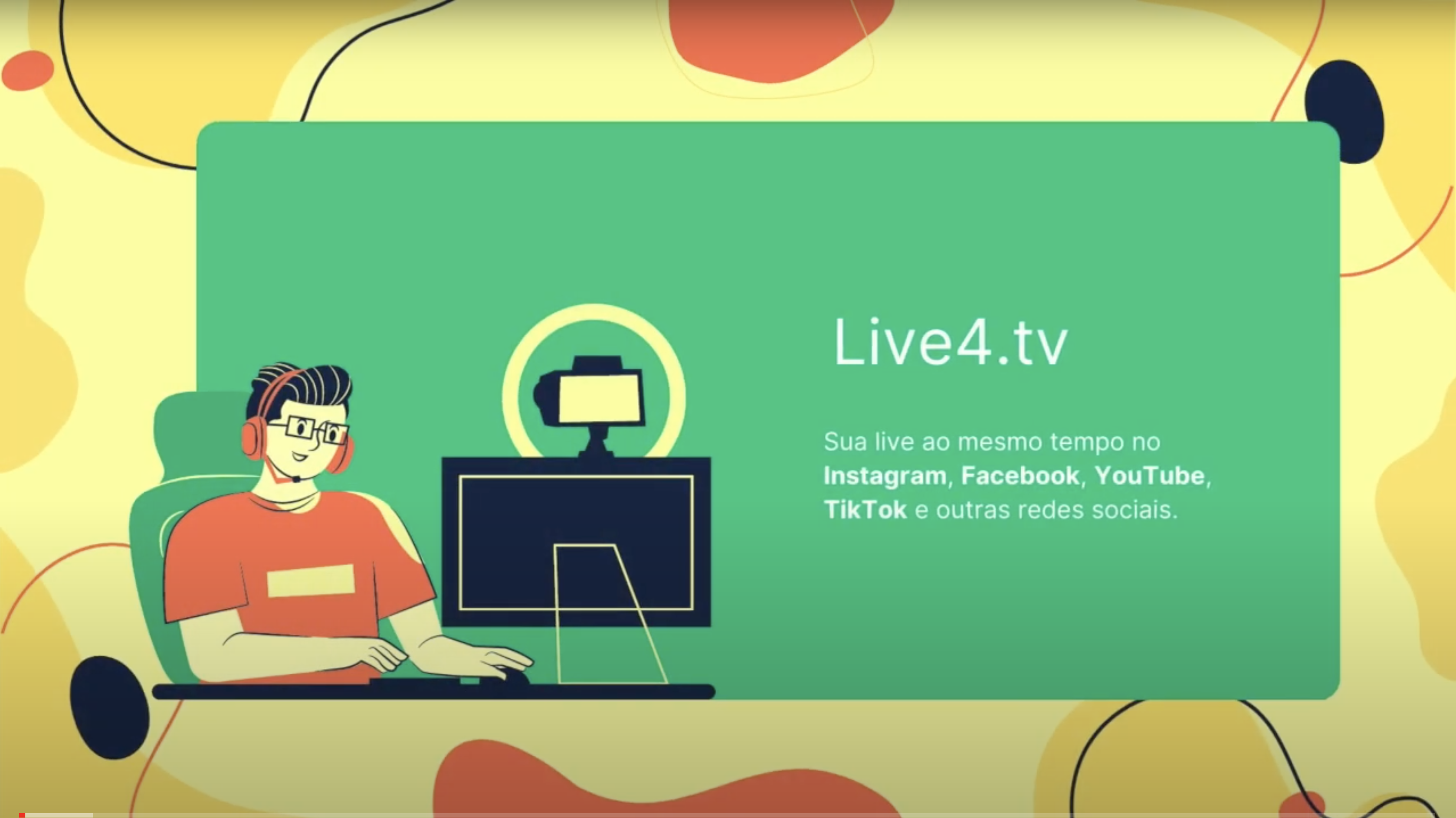
Finalmente! Como fazer live ao mesmo tempo para o Instagram, Facebook, YouTube, TikTok, Twitch
5 passos simples para fazer live no YouTube, Facebook, Instagram e Twitch ao mesmo tempo – Sem exigir extra de seu CPU ou banda de internet. É possível!
Neste tutorial vamos utilizar o live4.tv com o OBS Studio. E isso é tudo que você irá precisar (além é claro, de contas nas redes sociais que você pretende transmitir).
Segue um vídeo do passo-a-passo para fazer multitransmissão, mas caso você prefira ler, aqui nesta mesma página tem toda a descrição também.
O nosso objetivo final é configurar a transmissão como na seguinte imagem:
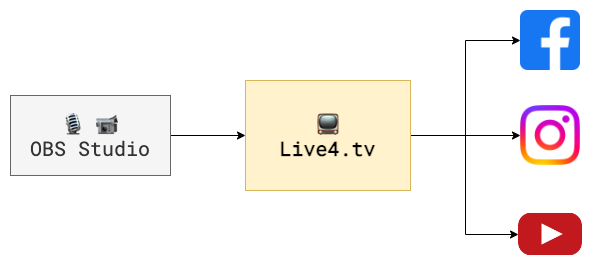
Passo 1: Acessar o aplicativo do Live4.tv
Para gerenciar a nossa live do tiktok, vamos utilizar o aplicativo do Live4.tv, você pode acessá-lo diretamente clicando neste link: studio.live4.tv.
Após acessá-lo basta criar uma conta, caso você ainda não tenha, ou logar em uma conta já existente no Live4.tv.
Passo 2: Logar ou criar uma conta no Live4.tv
A primeira vez que você abrir o aplicativo do Live4.tv, você verá uma tela de login.
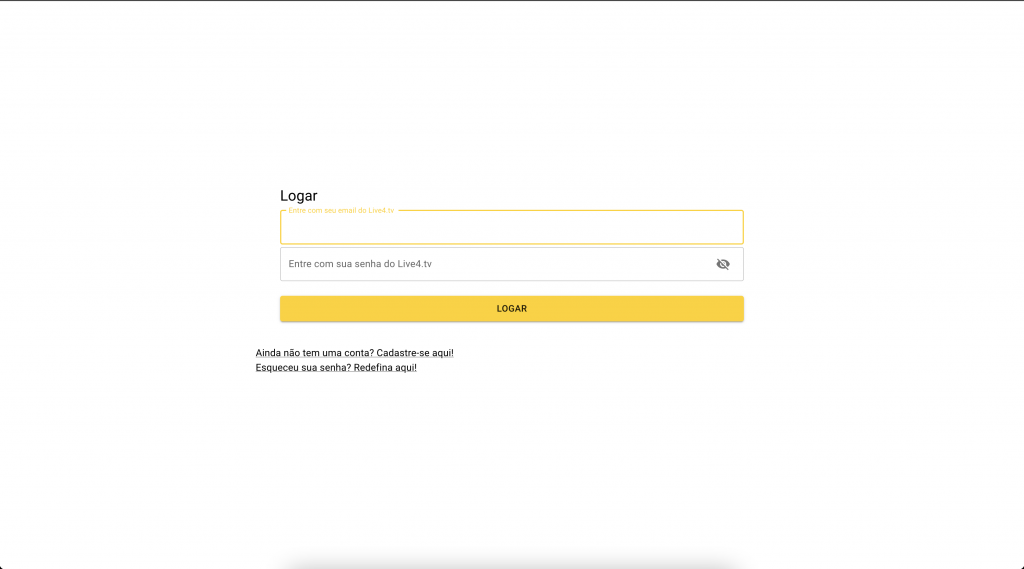
Neste momento se você já criou uma conta de usuário aqui pelo, você pode logar utilizando a mesma conta com o email e senha que você cadastrou.
No entanto se você ainda não efetuou o cadastro, você pode se cadastrar pelo próprio aplicativo, clicando em “Ainda não tem uma conta? Cadastre-se aqui!”.
Passo 3: Criar um evento no Live4.tv
Assim que você logar, você verá a página de eventos do Live4.tv. Lá, você poderá então criar o seu primeiro evento clicando em “CRIAR UM EVENTO”.
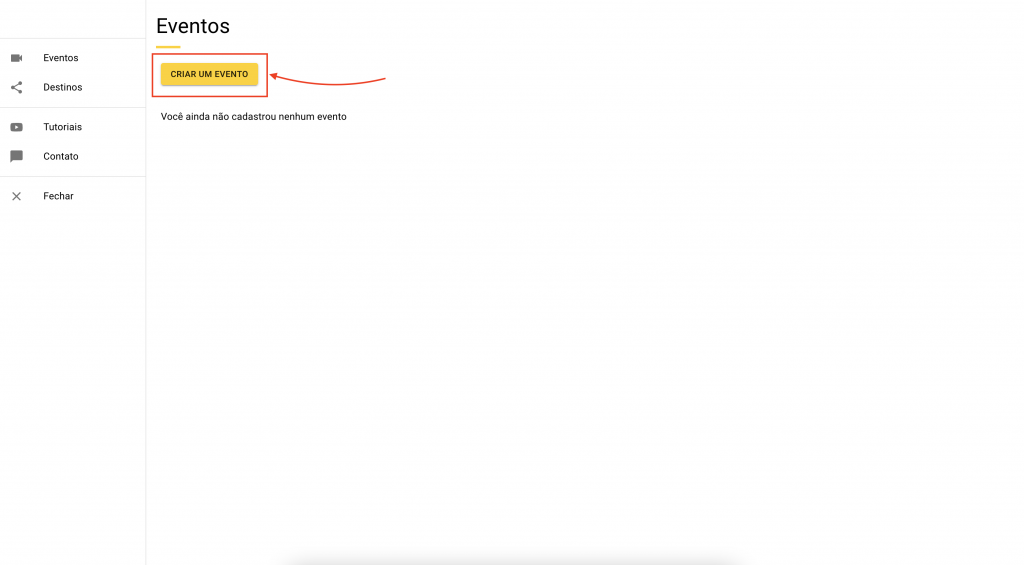
As informações que você entrar para “Título” e “Descrição” do evento, serão as informações que serão postadas nas redes sociais quando você iniciar a sua live.
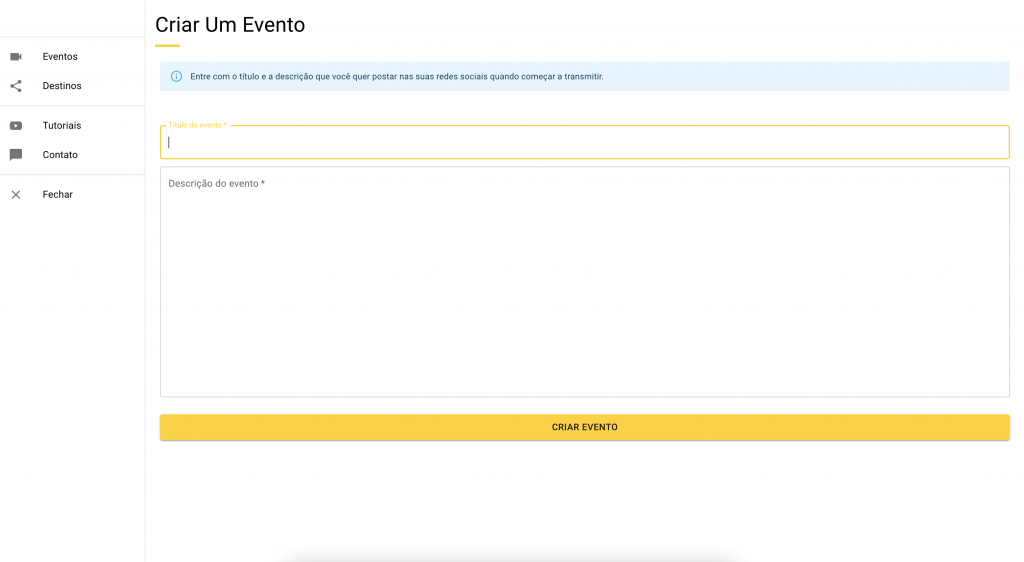
Após criar o seu evento do Live4.tv, você será automaticamente redirecionado para a tela do estúdio (como na imagem abaixo).
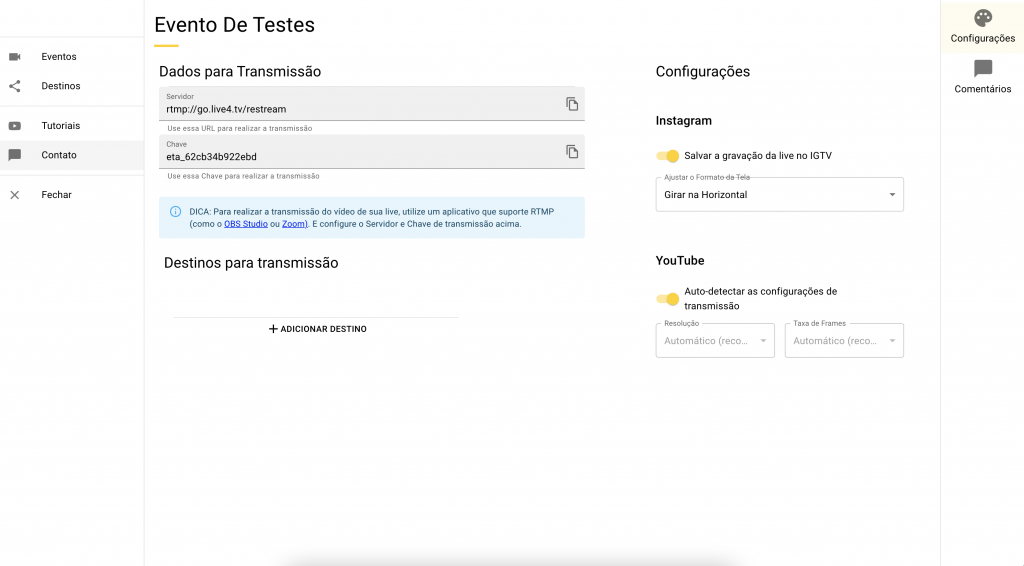
As sessões mais importantes da tela do estúdio são:
Dados para Transmissão:
Onde você encontra os dados de configuração do seu OBS Studio, para que ele transmita para os servidores do Live4.tv.
Destinos para transmissão:
Aqui você pode configurar as redes para as quais o Live4.tv irá distribuir a live (multitransmissão).
Configurações:
Nesta área você pode configurar a transmissão da sua live (formato de tela para o Instagram, qualidade do YouTube, etc…).
Passo 4: Configurar o OBS Studio
Caso você ainda não tenha baixado o OBS Studio, você pode baixá-lo clicando aqui. Após isso, você precisa configurar o OBS para que ele transmita para o Live4.tv.
Para isso, basta abrir a janela de configurações no OBS Studio, clicando em “Configurações”.
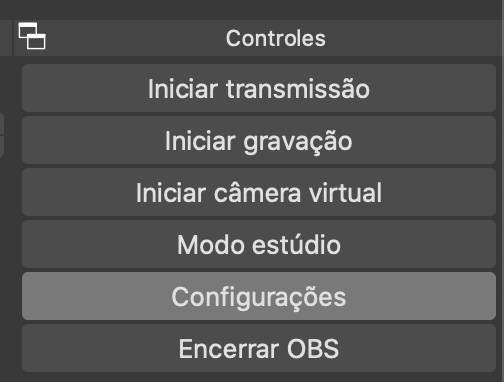
Na janela de configurações, clique em “Transmissão”. E selecione “Serviço” Personalizado…:
Então entre com os dados do seu evento do live4.tv. Onde em “Servidor” você irá colar a “URL para Transmissão” e em “Chave da transmissão” você irá usar a “Chave de Transmissão (stream key)” do seu evento. Você copia esses dados direto no estúdio do Live4.tv, na área de “Dados para Transmissão”.
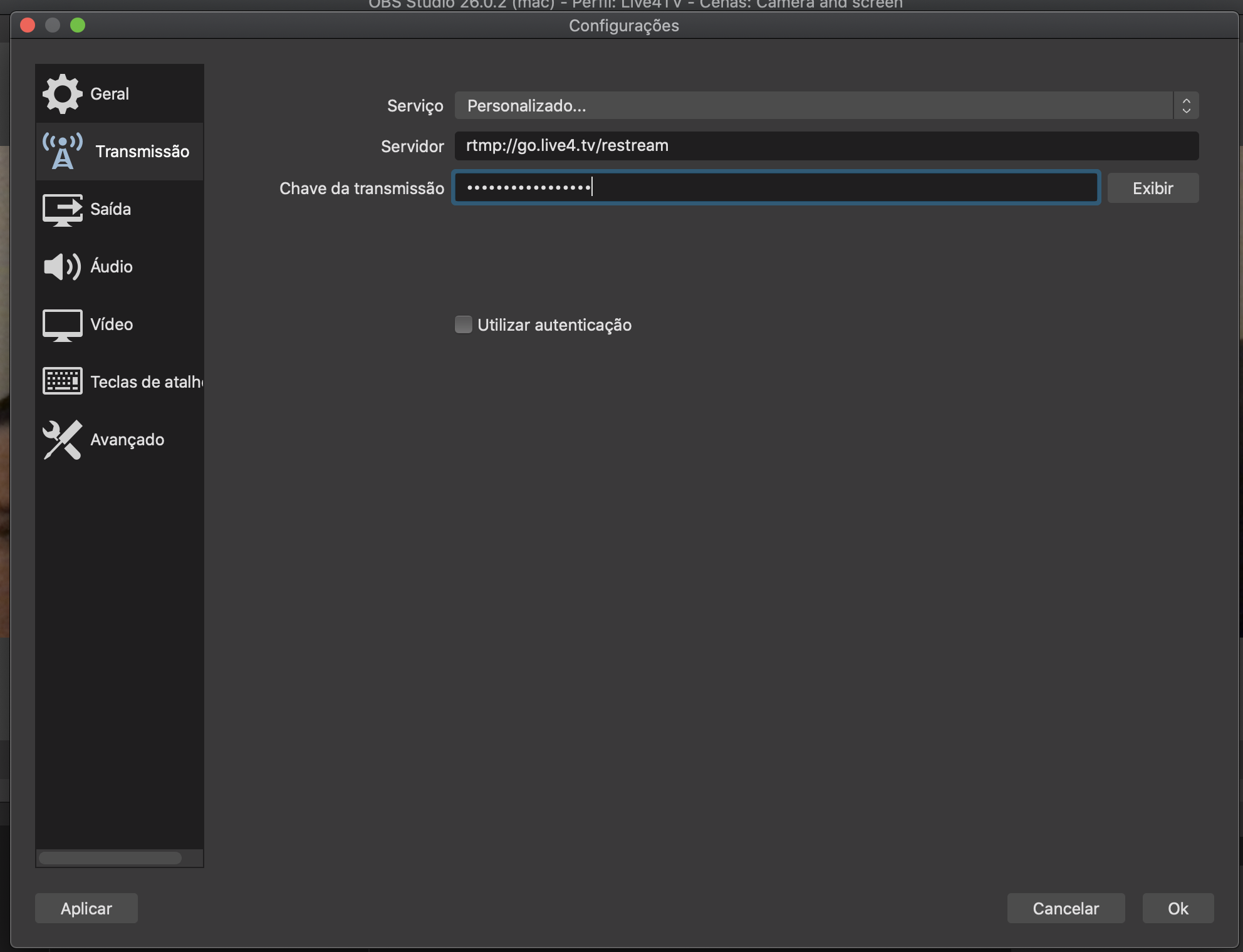
Clique em “Ok” para salvar.
Passo 5: Configurar as suas redes sociais
Para esse tutorial nós vamos configurar uma conta do Instagram, uma do Facebook e uma do YouTube.
Na área de “Destinos para transmissão”, você precisa clicar em “+ ADICIONAR DESTINO” e então em “+ Adicionar novo Instagram”.
Irá abrir a janela de configurações de conta onde você pode entrar com o seu login e senha do Instagram. E clicar em “ADICIONAR”.
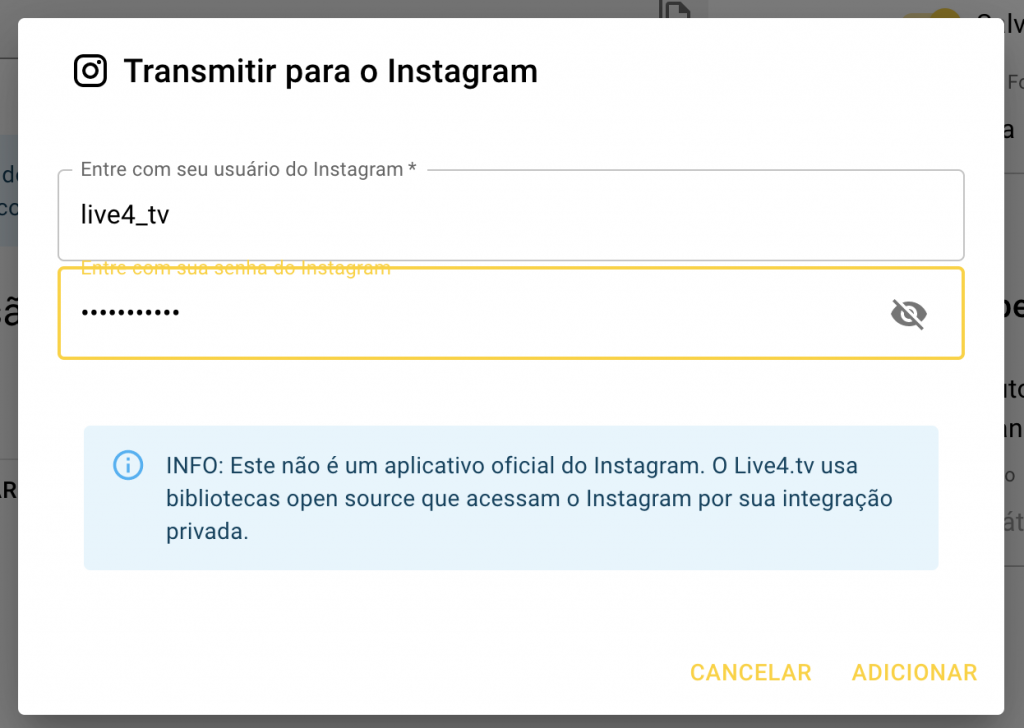
Após logar, a sua conta já deverá aparecer na lista dos destinos do seu evento como na imagem abaixo:
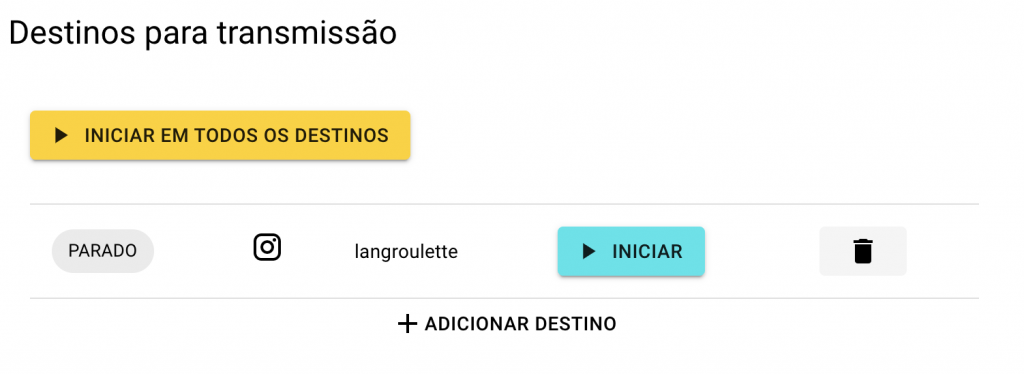
Para adicionar as suas contas do Facebook, basta clicar em “+ ADICIONAR DESTINO” e então em “+ Adicionar novo Facebook”.
Após logar com seu login e senha do Facebook, você verá uma lista dos destinos para os quais pode transmitir. Basta selecionar as contas e clicar em “ADICIONAR”.
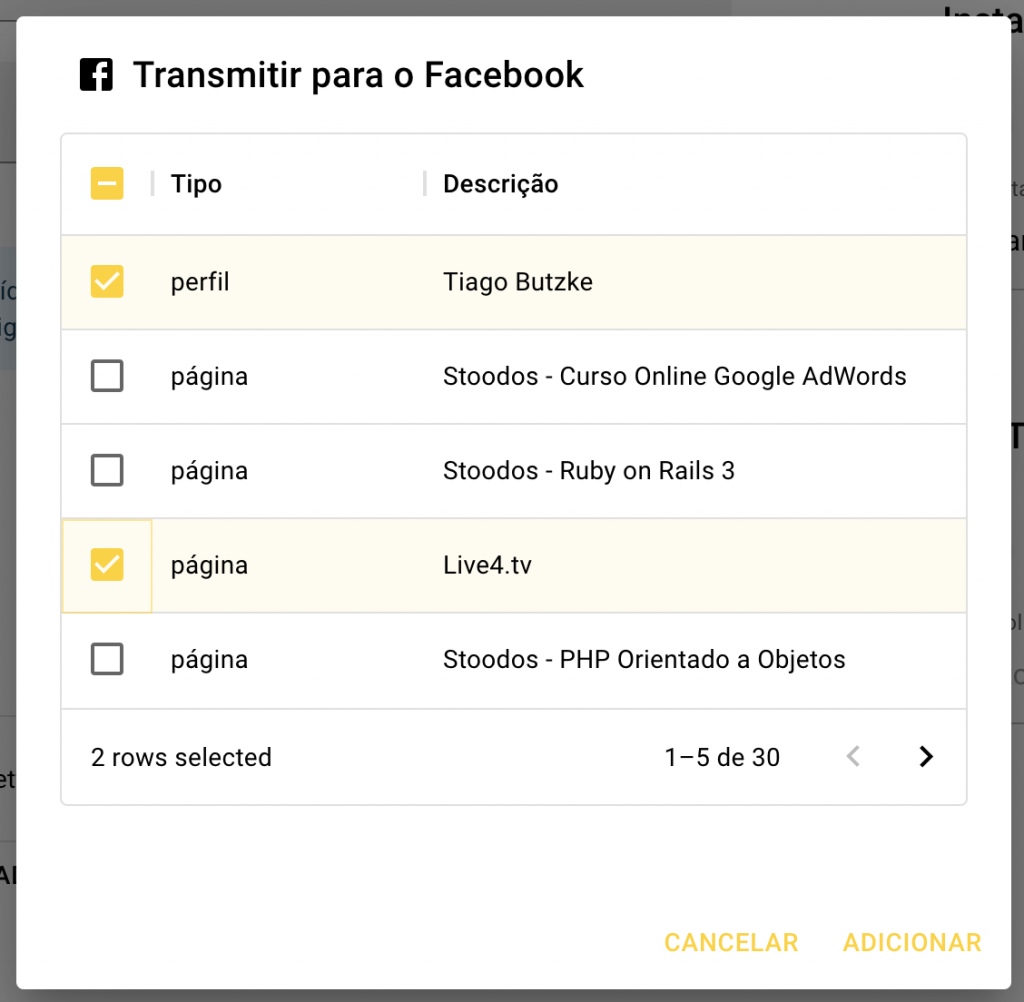
Após isso, você já deve ver as suas contas vinculadas ao seu evento como na imagem a seguir:
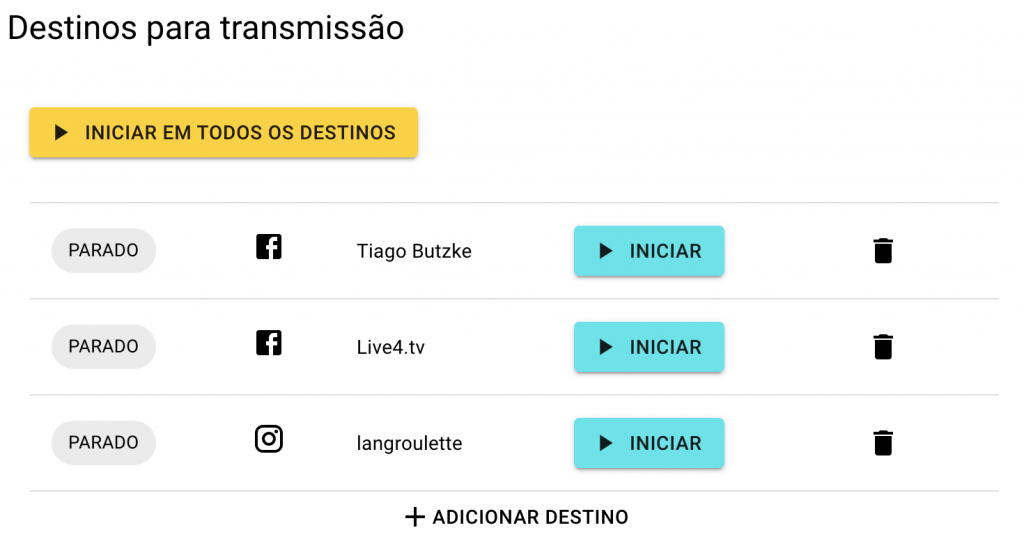
YouTube
Então vamos repetir o processo para adicionar o YouTube também. Clicando em “+ ADICIONAR DESTINO” e então em “Adicionar novo YouTube”.
Após clicar em “LOGAR NO YOUTUBE” uma janela irá abrir no seu navegador para que você autorize o aplicativo do Live4.tv. É muito importante se certificar que todas as caixas de seleção estejam marcadas na página de autorização do YouTube. Do contrário, a criação da sua live irá falhar.
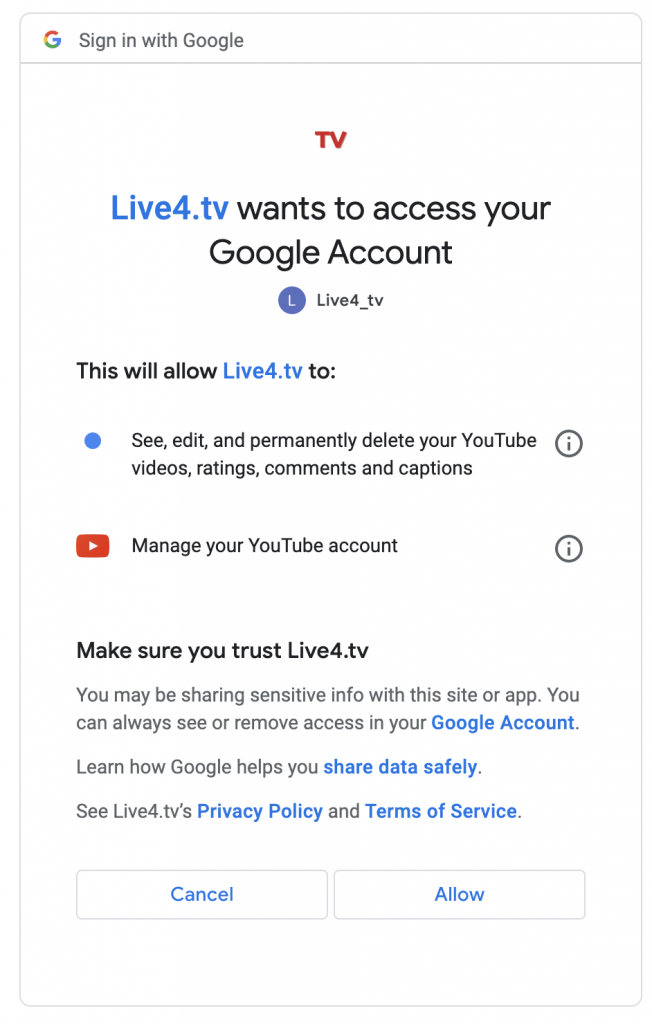
Pronto, agora a sua conta do YouTube também estará no aplicativo do Live4.tv.
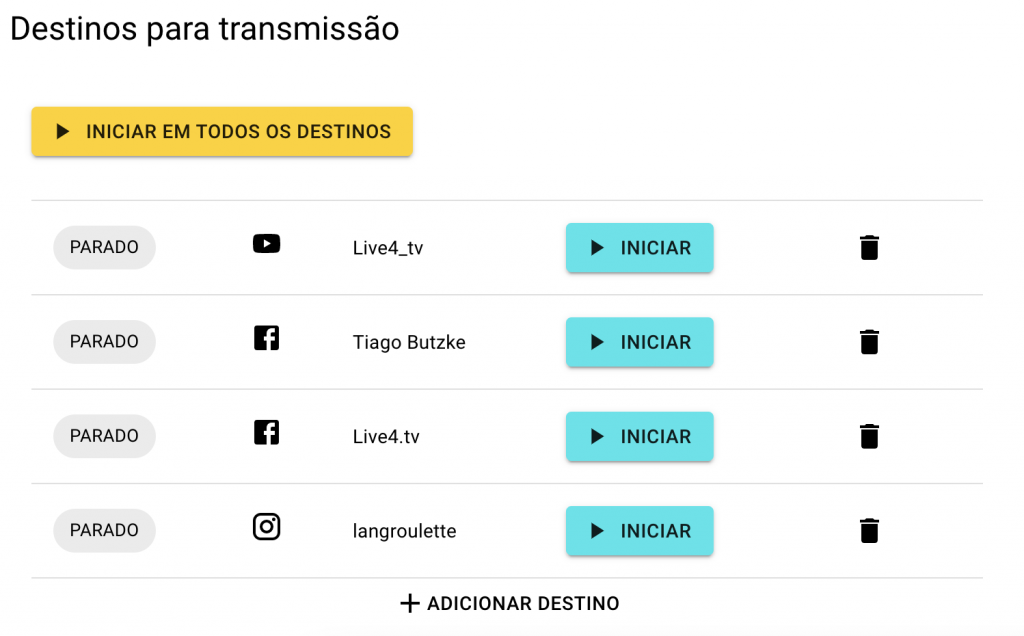
Pronto, agora você só precisa iniciar a transmissão no OBS Studio clicando em “Iniciar Transmissão” e no Live4.tv clicando em “INICIAR EM TODOS OS DESTINOS”.
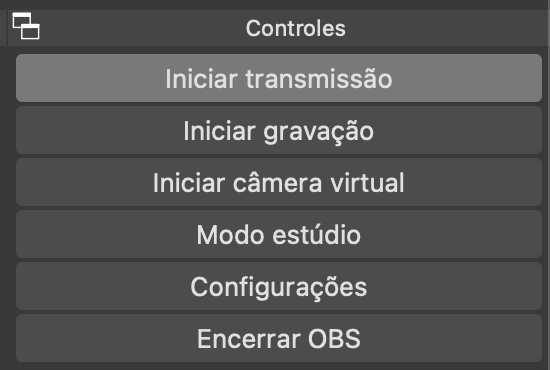
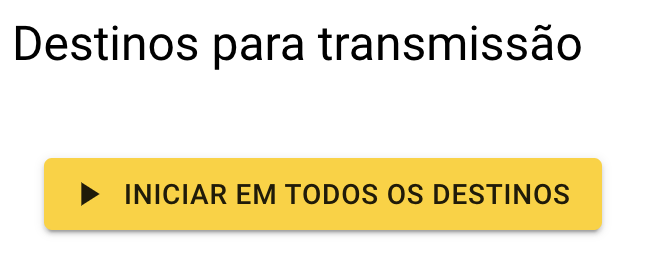
Nesse momento, sua live já deverá entrar no modo multitransmissão no Instagram, Facebook e YouTube.
Boas lives!
Leave a Comment Cancelar resposta
Novidades
- Autenticação de dois fatores no Instagram 2FA 27 fev, 2025
- Configurações no OBS Studio para uma Transmissão de Qualidade 23 jan, 2025
- Como verificar as gravações de Live no instagram 15 jan, 2025
- Adicionar destino RTMP (Linkedin, Kwai) 7 jan, 2025
- Novidades e tendências do mercado nas lives ao vivo! 13 ago, 2024
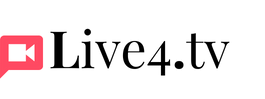
2 Comments
EDMUNDO COSTA
Muito boas as orientações. Ajudam, sensivelmente, como aprender postar sua live, nas redes sociais.
Tiago Butzke
Obrigado pelo feedback Edmundo. Boas lives!